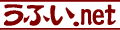- Excel Version:
- 2019
- 2016
- 2013
- 2010
- 2007
- 2003
- 2002
- 2000
- 97
- ([3]2017-12-17)
 Excel2003までのメニューバーとツールバーを使いやすい表示に切り替える要領です。
Excel2003までのメニューバーとツールバーを使いやすい表示に切り替える要領です。
◆ 2003までのエクセルのメニューバーとツールバーの初期設定は、お世辞にも使いやすいとは言えません。
◇ メニューバーは、メニューをクリックしてもメニュー項目の一部しか表示されず、しばらく間があってから全てが出てきます。
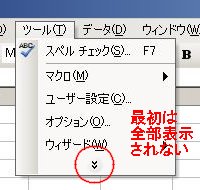 ちょっと待っていると → 全部が出てくる!
ちょっと待っていると → 全部が出てくる!
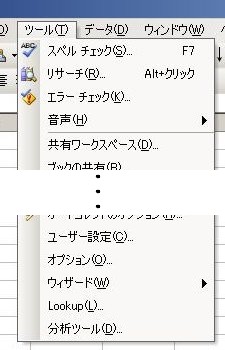
◇ ツールバーは、「標準」と「書式設定」ツールバーが1行に横並びになっていて、それぞれのツールバーの右側の方のボタンは見えません。

◇ メニューはクリックすると全ての項目が一度にパッと現れ、ツールバーは上下2行に表示されるように設定を変更すると使いやすくなります。
◆ 設定を変更しましょう
〔1〕 メニュー「ツール(T)」→「ユーザ設定(C)」とクリックして "ユーザ設定" ダイアログボックスを呼び出します。
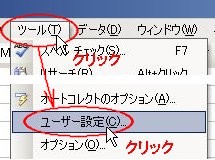
〔2〕 「オプション」タブをクリックして表示を手前に引き出し、“メニューとツールバー”項にある
□[標準]と[書式設定]ツールバーを2行に並べて配置する(S)
□常にすべてのメニューを表示する(N)
の2項目をクリックしてチェックを入れます。
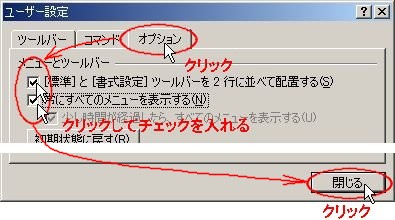
なお、Excel2000ではこの2項目の表現が反対になっていて、チェックを外すと今回の設定状態になります。
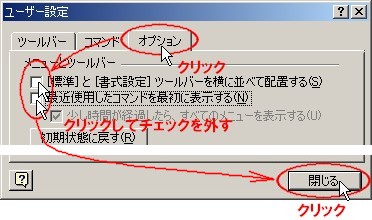
〔3〕 [閉じる]をクリックしてダイアログボックスを閉じると設定完了です。
これで、メニュー項目はすべてパッと現れ、ツールバーは2行になって全部のボタンがいつも見えるようになって、格段に使いやすくなります。

◇ ツールバーは左端の部分をドラッグすると移動できるので、移動して2行の状態にしている方も多いと思いますが、メニューの最初から全部表示は、ユーザー設定で変更しないと変わりません。
◆ そもそも標準の設定が、なぜこのように使いにくいものになっているのか疑問なのですが、とにかくこの設定にしないと実用的ではありません。
マイクロソフトの非実用的な押し付けがましい設定の既定値・・・困ったものです。
◆メニューバー、ツールバーの操作系は、Excel2007からのリボンの登場によってOffice製品から姿を消しましたが、Windowsソフトの操作系はメニューバー、ツールバー系と、リボン操作系が混在しています。
ソフトウェアの操作系の考え方によってさまざまな状況になっています。
Excel Tips『セルの結合・解除ボタンを追加表示して作業を効率的にこなそう』更新記録
- 2017/12/17
- [3] HTML5,UTF-8対応。常時httpsに対応。
- 2013/12/04
- [2]
- 2012/11/21
- [1]
- 2006/06/15
- 新規Tipsとして公開