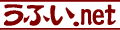- Word Version:
- 2019
- 2016
- 2013
- 2010
- 2007
- 2003
- 2002
- 2000
- 97
- 95
- ([2]2020-01-16)
 Wordで作成中の文書に標準で使用される、“デフォルトフォント”の変更をする要領です。
Wordで作成中の文書に標準で使用される、“デフォルトフォント”の変更をする要領です。
もっと簡単に言えば、作成中の文書にだけ適用される標準フォントを指定する操作です。ワードで新規に文書を作成する際、用紙サイズとか、余白の指定をするのは普通にやられていることですね。でも、デフォルトのフォント(特に指定しなければ使われる書体)を指定している方はどのくらいいるでしょうか?
作成する文書を効果的に表現するために、基本に使用するフォントを決めておくことは、用紙サイズや余白と同様、効率よく文書を作成していく上で、ぜひとも指定していただきたい事項です。
index
1.「フォント」ダイアログボックスからの操作要領〔Word2019~Word2007〕
(1) リボンのフォントグループの[ダイアログボックス呼び出しボタン]をクリックします。
![(1)[ダイアログボックス呼び出しボタン]をクリック](./word/word002-1301a.png)
「フォント」ダイアログボックスが出たら、
(2)「日本語用のフォント(T):」の[v]ボタンをクリックしてリストから標準的に使いたいフォント名を探します。
![(2)[v]ボタンをクリックしてリストから標準的に使いたいフォント名を探します](./word/word002-1302a.png)
(3) ドロップダウンリストボックスのリストから標準的に使いたいフォント名をクリックします。
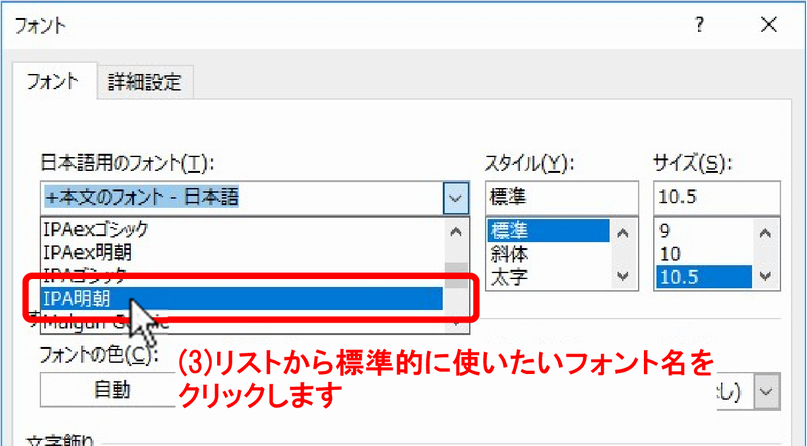
(4)「英数字用のフォント(F):」も変える場合は、同様に選択します。
フォントの選択が終わったら、
(5)[既定に設定(D)]ボタンをクリックします。
![(4)「英数字用のフォント(F):」も変える場合は、同様に選択します。(5)[既定に設定(D)]ボタンをクリックします。](./word/word002-1304a.png)
既定にする対象の選択が出るので、
(6)「〇 この文書だけ(T)」を選択し、
(7)[ OK ]ボタンをクリックします。
![(6)「〇 この文書(T)」を選択し、(7)[ OK ]ボタンをクリックします。](./word/word002-1306a.png)
(8) 以降、作成中の文書のフォントは、この操作で選択したフォントがデフォルト(標準)になります。
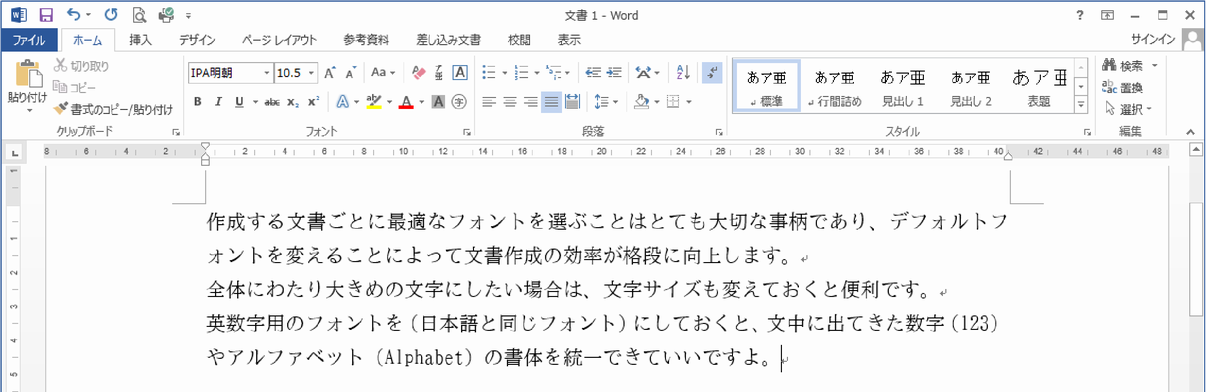
2.「ページ設定」ダイアログボックスからの操作要領〔Word2019~Word2007〕
(11) リボンの[ページレイアウト]タブをクリックします。
(12) ページ設定グループの[ダイアログボックス呼び出しボタン]をクリックします。
![(11) リボンの[ページレイアウト]タブをクリック、(12) ページ設定グループの[ダイアログボックス呼び出しボタン]をクリック](./word/word002-1311a.png)
「ページ設定」ダイアログボックスが出たら、
(13)[文字数と行数]タブ内の[フォントの設定(F)]ボタンをクリックします。
![(13)[文字数と行数]タブ内の[フォントの設定(F)]ボタンをクリック](./word/word002-1313a.png)
「フォント」ダイアログボックスが出たら、
(14)「日本語用のフォント(T):」の[v]ボタンをクリックしてリストから標準的に使いたいフォント名を探します。
![(14)[v]ボタンをクリックしてリストから標準的に使いたいフォント名を探します](./word/word002-1314a.png)
(15) ドロップダウンリストボックスのリストから標準的に使いたいフォント名をクリックします。
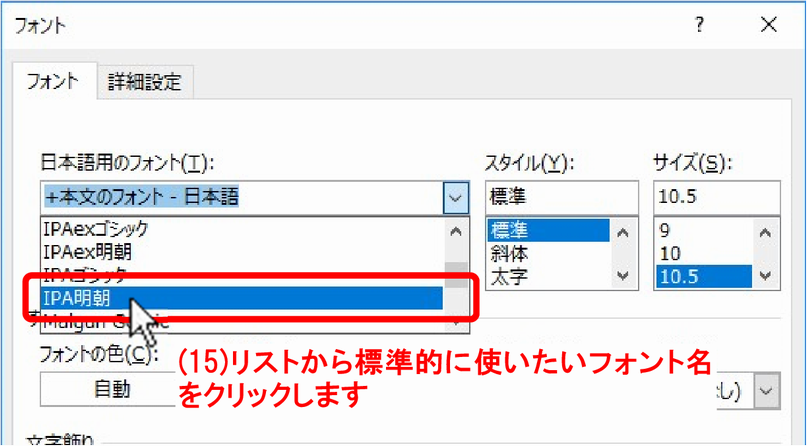
(16)「英数字用のフォント(F):」も変える場合は、同様に選択します。
(17) 文字サイズも変える場合は「サイズ(S):」の選択もします。
フォントの選択が終わったら、
(18)[ OK ]ボタンをクリックします。
![(16)「英数字用のフォント(F):」も変える場合は、同様に選択します。(17)文字サイズも変える場合は「サイズ(S):」の選択もします。(18)[ OK ]ボタンをクリックします。](./word/word002-1316a.png)
「ページ設定」ダイアログボックスに戻るので、
(19)[ OK ]ボタンをクリックします。
![(19)[ OK ]ボタンをクリックします。](./word/word002-1319a.png)
(20) 以降、作成中の文書のフォントは、この操作で選択したフォントがデフォルト(標準)になります。
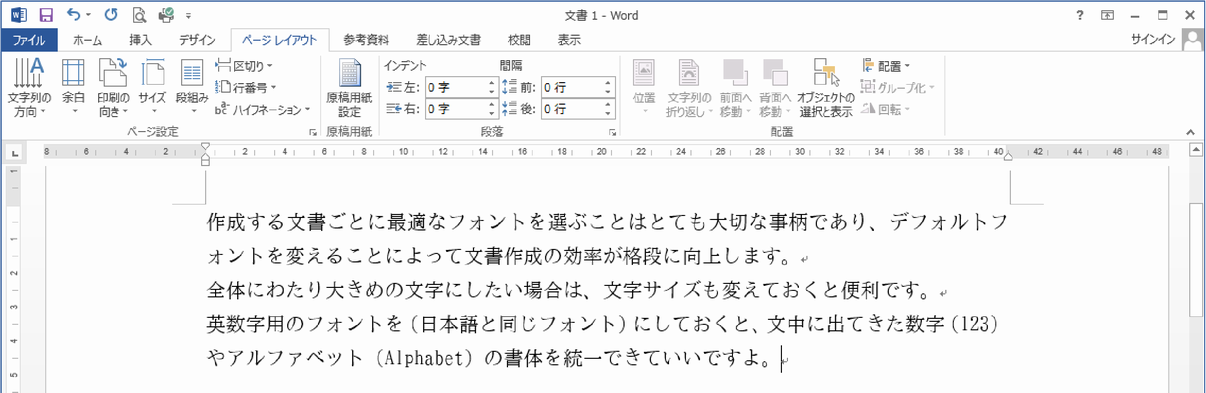
3.「ページ設定」ダイアログボックスからの操作要領〔Word2003~Word95〕
〔1〕「ファイル(F)」メニュー → 「ページ設定(U)」クリックで [ページ設定] ダイアログボックスを呼び出します。
![〔1〕「ファイル(F)」メニュー → 「ページ設定(U)」クリックで [ページ設定] ダイアログボックスを呼び出します。](./word/word002-0302.jpg)
〔2〕[ページ設定]ダイアログボックスの「文字数と行数」タブの下のほうにある [フォントの設定(F)]ボタンをクリックして、「フォント」ダイアログボックスを呼び出します。
![〔2〕 [ページ設定]ダイアログボックスの「文字数と行数」タブの下のほうにある [フォントの設定(F)]ボタンをクリックして、「フォント」ダイアログボックスを呼び出します。](./word/word002-0303.jpg)
〔3〕[フォント]ダイアログボックスの「フォント」タブで、“日本語用のフォント(T)”と“英数字用のフォント(F)”のドロップダウンリストボックスのボタンをクリックしてフォントを選択します。
[英数字用のフォント(F)]に“(日本語用と同じフォント)”を選択すると、半角の英数字だけ字の形が違うということを避けられます。
フォントの選択が終わったら、ダイアログボックス一番下の [ OK ] ボタンをクリックして [フォント] ダイアログボックスを閉じます。
![〔3〕[フォント]ダイアログボックスの「フォント」タブで、“日本語用のフォント(T)”と“英数字用のフォント(F)”のドロップダウンリストボックスのボタンをクリックしてフォントを選択します。 フォントの選択が終わったら、ダイアログボックス一番下の [ OK ] ボタンをクリックして [フォント] ダイアログボックスを閉じます。](./word/word002-0304.jpg)
〔4〕[ページ設定]ダイアログボックスに戻りますので、ダイアログボックス一番下の [ OK ] ボタンをクリックして [ページ設定] ダイアログボックスを閉じます。
![〔3〕[ページ設定]ダイアログボックスに戻りますので、ダイアログボックス一番下の [ OK ] ボタンをクリックして [ページ設定] ダイアログボックスを閉じます。](./word/word002-0305.jpg)
◆ 以上で、作成中の文書で標準として使うフォントの指定が出来ます。また、作成途中に記事の内容と書体が合わないと感じたら、その時点でこの操作を行ってデフォルトフォントを変更すると良いでしょう。
フォントの指定は、文章入力後のフォント指定でいくらでも変えられますが、デフォルトフォントを変更することにより、フォント変更の作業が劇的に減らせますので、効率的に作業が進められます。
Word Tips『Wordでフォントサイズリストにない文字サイズの指定』更新記録
- 2020/01/16
- [2] Word2019を追加。
- 2018/02/03
- [1] HTML5,UTF-8対応。常時httpsに対応。Word2007~2016を追加。
- 2006/07/11
- 新規Tipsとして公開