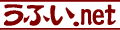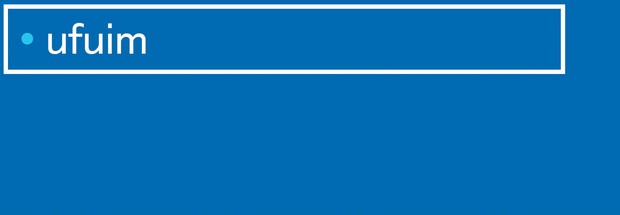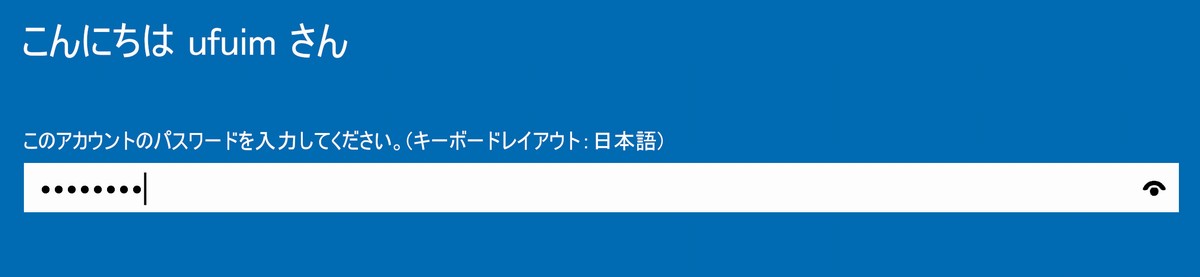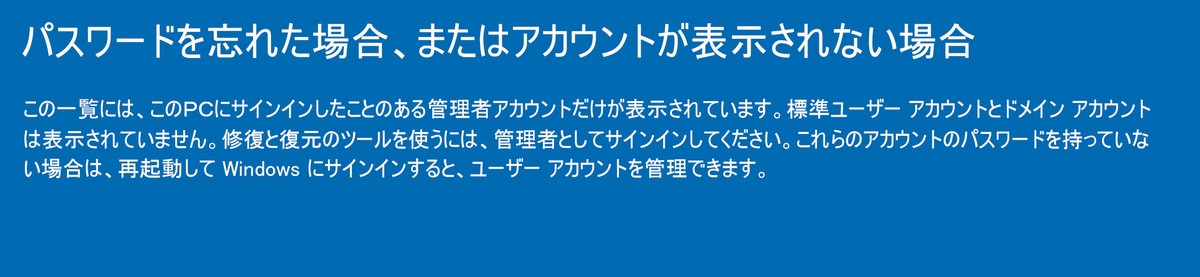- Windows10 Version:
- 20H2
- 2004
- 1909
- 1903
- 1809
- 1803
- 1709
- 1703
- 1607
- 1511
- 1507
- ([0.5]2020-11-16)
 Windows10の回復オプション及び回復ドライブのメニューの解説とその操作です。
Windows10の回復オプション及び回復ドライブのメニューの解説とその操作です。
◇ index ◇
- 回復オプションのメニューを開く手順
-
回復オプションの初期メニュー
□続行
□トラブルシューティング
□PCの電源を切る -
トラブルシューティングのメニュー
3.1 このPCを初期状態に戻す
3.1.1 個人用ファイルを保持する(作業中)
3.1.2 すべて削除する(作業中)
3.2 詳細オプション(1)
3.2 詳細オプション(2)
3.2.1 スタートアップ修復
3.2.2 更新プログラムのアンインストール
3.2.2.1 最新の品質更新プログラムをアンインストールする
3.2.2.2 最新の機能更新プログラムをアンインストールする
3.2.3 スタートアップ設定
3.2.4 UEFIファームウェアの設定
3.2.5 コマンドプロンプト
3.2.6 システムの復元(作業中)
3.2.7 その他の修復オプションを表示
3.2.7.1 イメージでシステムを回復(作業中) - Windows10 Tips アンケート
3.2.1 スタートアップ修復
Windowsが起動しない、起動時にエラーが発生する等、起動に関するトラブルを修復するためのメニューです。
以下の手順で修復が進行します。
(画面はDELLコンピュータの例です)
(1) PCが再起動されたように見え、「スタートアップ修復」プログラムが呼び出されます。
画面が変わるまで待ちます。

(2)「スタートアップ修復」のプログラムが起動するとこの画面が出ます。
PCに設定されているアカウントが表示されます。
アカウント名をクリックすると、次の画面(パスワード入力)へ進みます。
複数のアカウントが設定されている場合には、修復するアカウント名をクリックします。なお、修復に使用するアカウントは、「管理者(Administrator)」アカウントでなければなりません。
アカウント名、パスワードでつまづいた場合には、「パスワードを忘れた場合、またはアカウントが表示されない場合」へ進みます。
(3) 次にパスワードを入力します。パスワードを設定していない場合は空欄のままです。
[続行]をクリックします。
(4) PCが再起動されたように見え、「スタートアップ修復」が開始されます。
修復は、「PCの診断中」→「修復しようとしています」と進みます。


(5)「スタートアップ修復」が完了し、修復されると再起動されます。

(6)スタートアップ修復」が完了できなかった場合は、以下のメッセージ画面が表示されます。
[シャットダウン]をクリックして電源を切るか、[詳細オプション]をクリックして「詳細オプション」へ戻ることができます。
スタートアップ修復でPCを修復できませんでした
[詳細オプション]を押してその他のオプションでPCの修復を試すか、[シャットダウン]そ押してPCの電源を切ってください。
ログ ファイル: C:\WINDOWS\System32\Logfiles\Srt\SrtTrail.txt
(7)「パスワードを忘れた場合、またはアカウントが表示されない場合」をクリックすると、以下のメッセージ画面が表示されます。
メッセージの文を読み、対応を決めます。
この一覧には、このPCにサインインしたことのある管理者アカウントだけが表示されています。標準ユーザー アカウントとドメイン アカウントは表示されていません。修復と復元のツールを使うには、管理者としてサインインしてください。これらのアカウントのパスワードを持っていない場合は、再起動して Windows にサインインすると、ユーザー アカウントを管理できます。