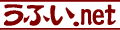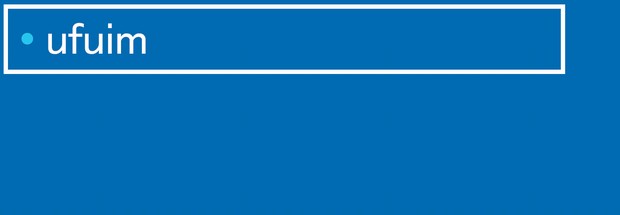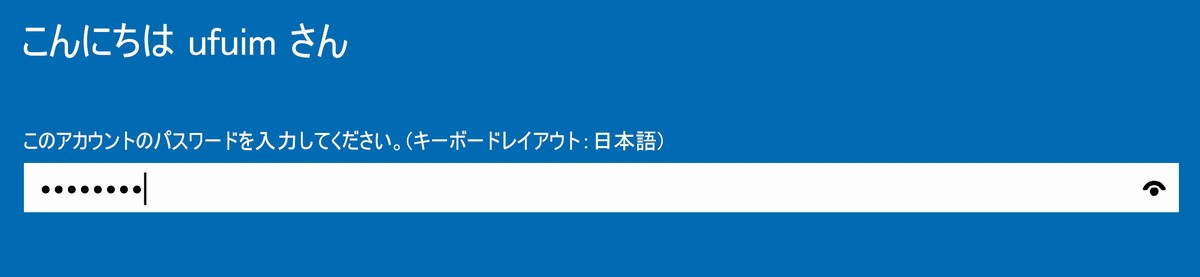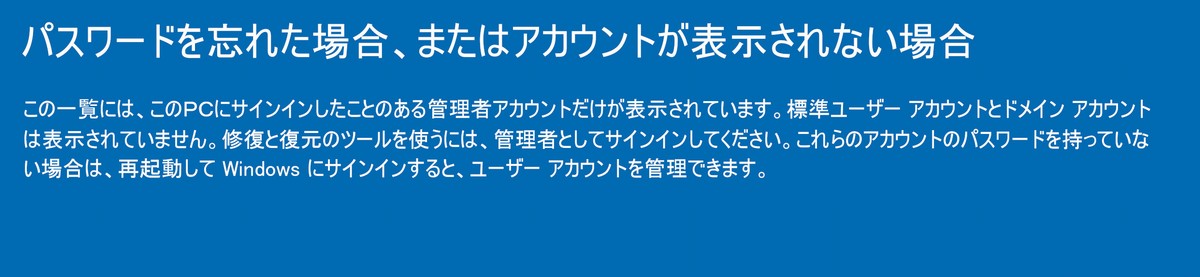- Windows10 Version:
- 20H2
- 2004
- 1909
- 1903
- 1809
- 1803
- 1709
- 1703
- 1607
- 1511
- 1507
- ([0.5]2020-11-16)
 Windows10の回復オプション及び回復ドライブのメニューの解説とその操作です。
Windows10の回復オプション及び回復ドライブのメニューの解説とその操作です。
◇ index ◇
- 回復オプションのメニューを開く手順
-
回復オプションの初期メニュー
□続行
□トラブルシューティング
□PCの電源を切る -
トラブルシューティングのメニュー
3.1 このPCを初期状態に戻す
3.1.1 個人用ファイルを保持する(作業中)
3.1.2 すべて削除する(作業中)
3.2 詳細オプション(1)
3.2 詳細オプション(2)
3.2.1 スタートアップ修復
3.2.2 更新プログラムのアンインストール
3.2.2.1 最新の品質更新プログラムをアンインストールする
3.2.2.2 最新の機能更新プログラムをアンインストールする
3.2.3 スタートアップ設定
3.2.4 UEFIファームウェアの設定
3.2.5 コマンド プロンプト
3.2.6 システムの復元(作業中)
3.2.7 その他の修復オプションを表示
3.2.7.1 イメージでシステムを回復(作業中) - Windows10 Tips アンケート
3.2.4 UEFIファームウェアの設定
Windowsが稼働するためのハードウェアの設定、一般にBIOS(バイオス)を呼ばれるファームウェアの設定を変更するためのメニューです。
近年のPCでは統一されたインターフェース仕様UEFI(Unified Extensible Firmware Interface)の設定画面を呼び出します。
Windowsの[トラブルシューティング]のメニューとして対応できているのは[UEFI BIOS]のみなので、[トラブルシューティング]の[詳細オプション]の中に[UEFIファームウェアの設定]メニューが表示されない場合は、BIOSがレガシー(旧タイプ)になっているということです。
旧タイプのBIOS設定呼び出しは、PCメーカーごとに異なりますので、PCの取扱説明書に従ってBIOSを起動することになります。
(画面はUEFI対応のDELLコンピュータの例です)
(1)「UEFI ファームウェアの設定」(BIOS)の呼び出しを行う旨のメッセージが表示されます。
[再起動]をクリックすると、「UEFI BIOS設定」へ進みます。
(2) PCが再起動され「UEFI BIOS設定」プログラムが呼び出されます。
画面が変わるまで待ちます。
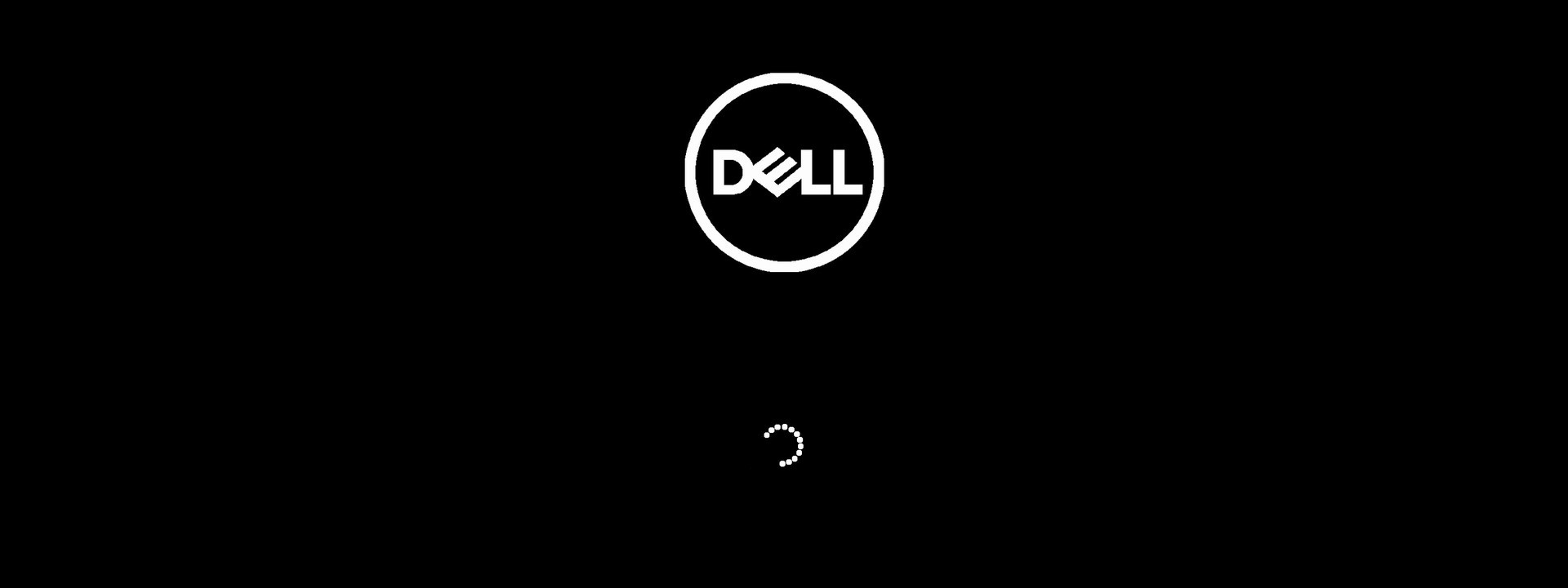
UEFI BIOSの設定が起動すると、以下のような画面になります。
操作はキーボードのみで、マウスは対応していません(使えません)。
UEFI BIOS設定の詳細はPCに付属の取扱説明書をご覧ください。
[Main]タブ
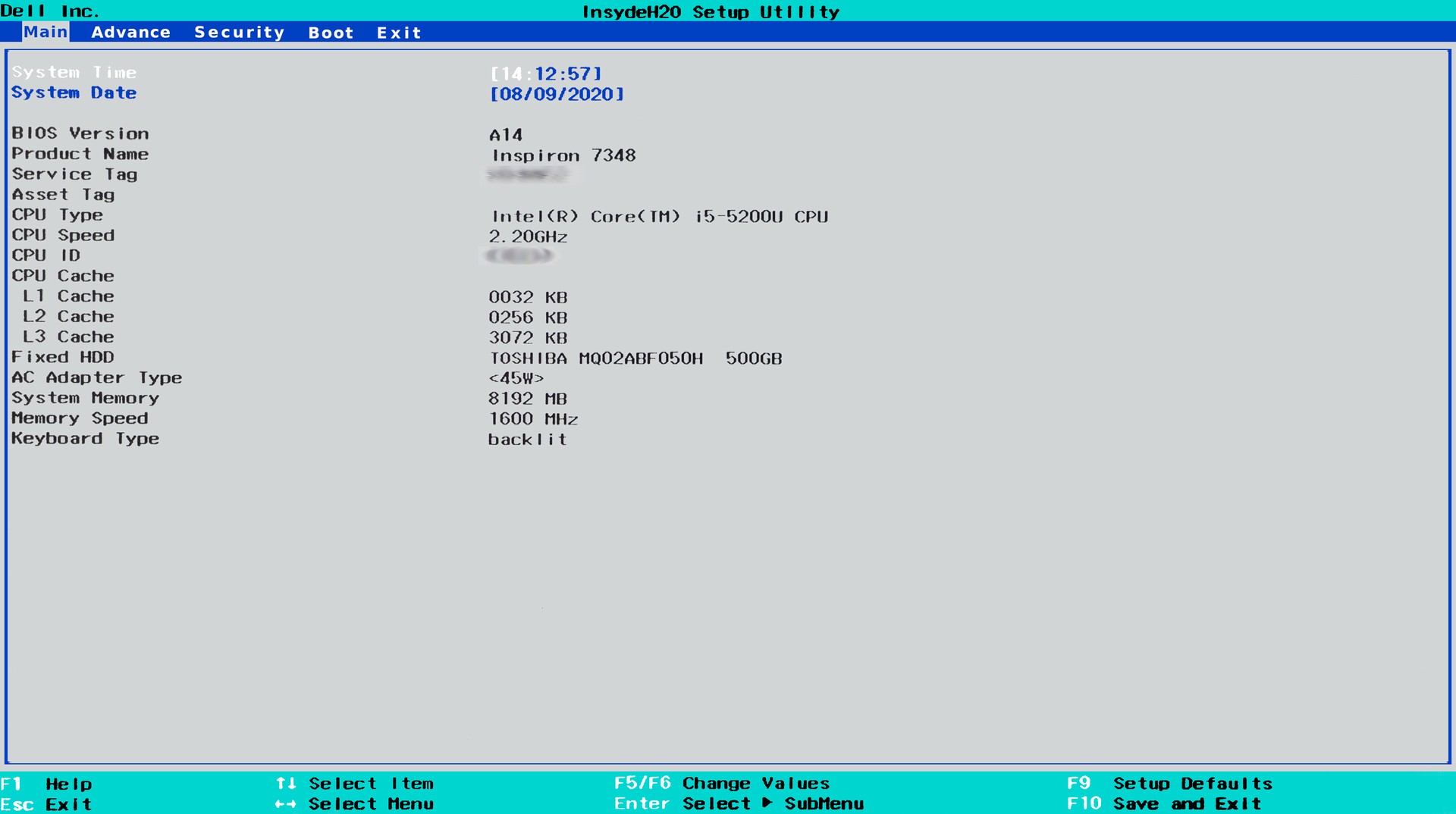
[Advance]タブ
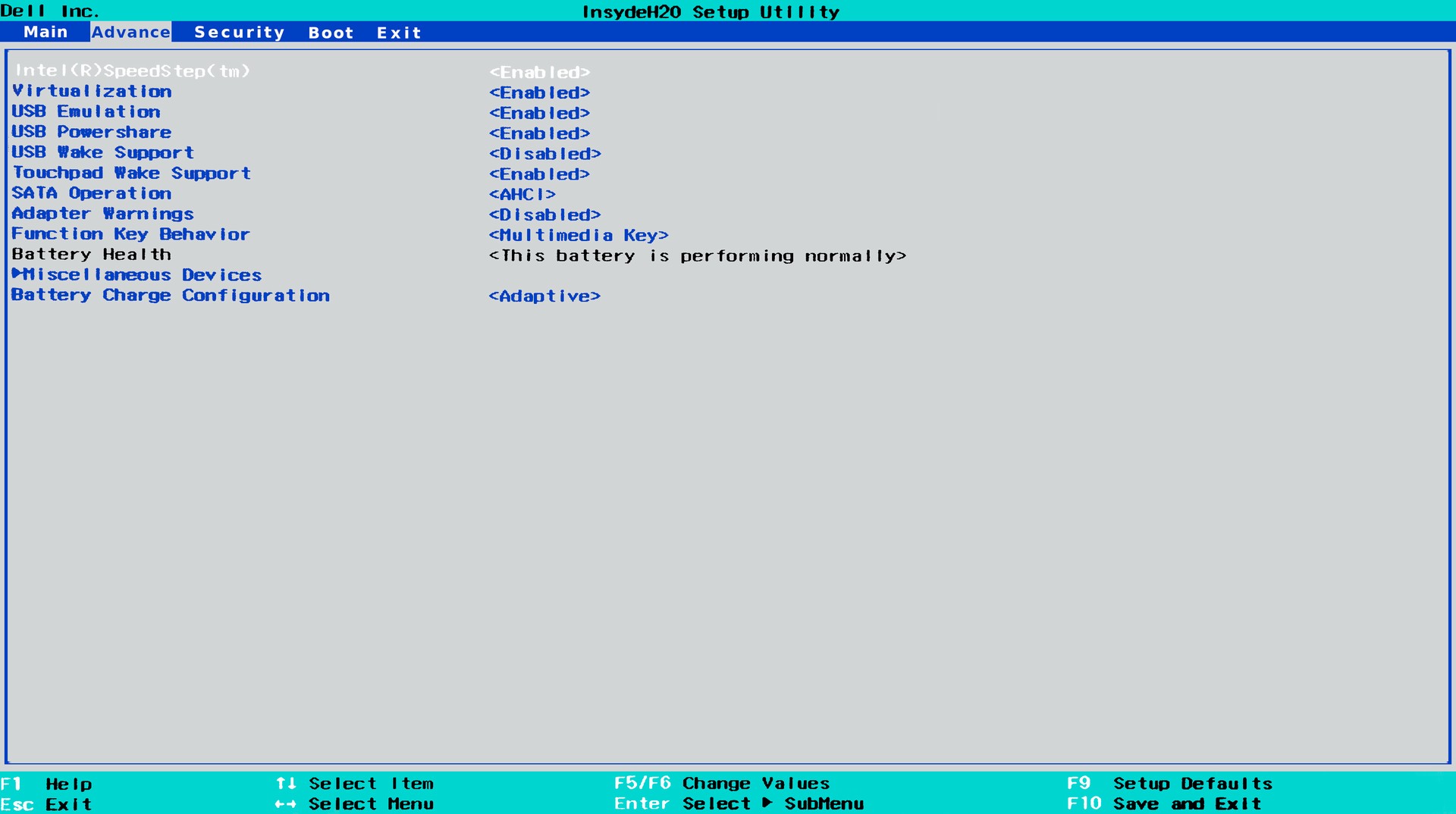
[Security]タブ
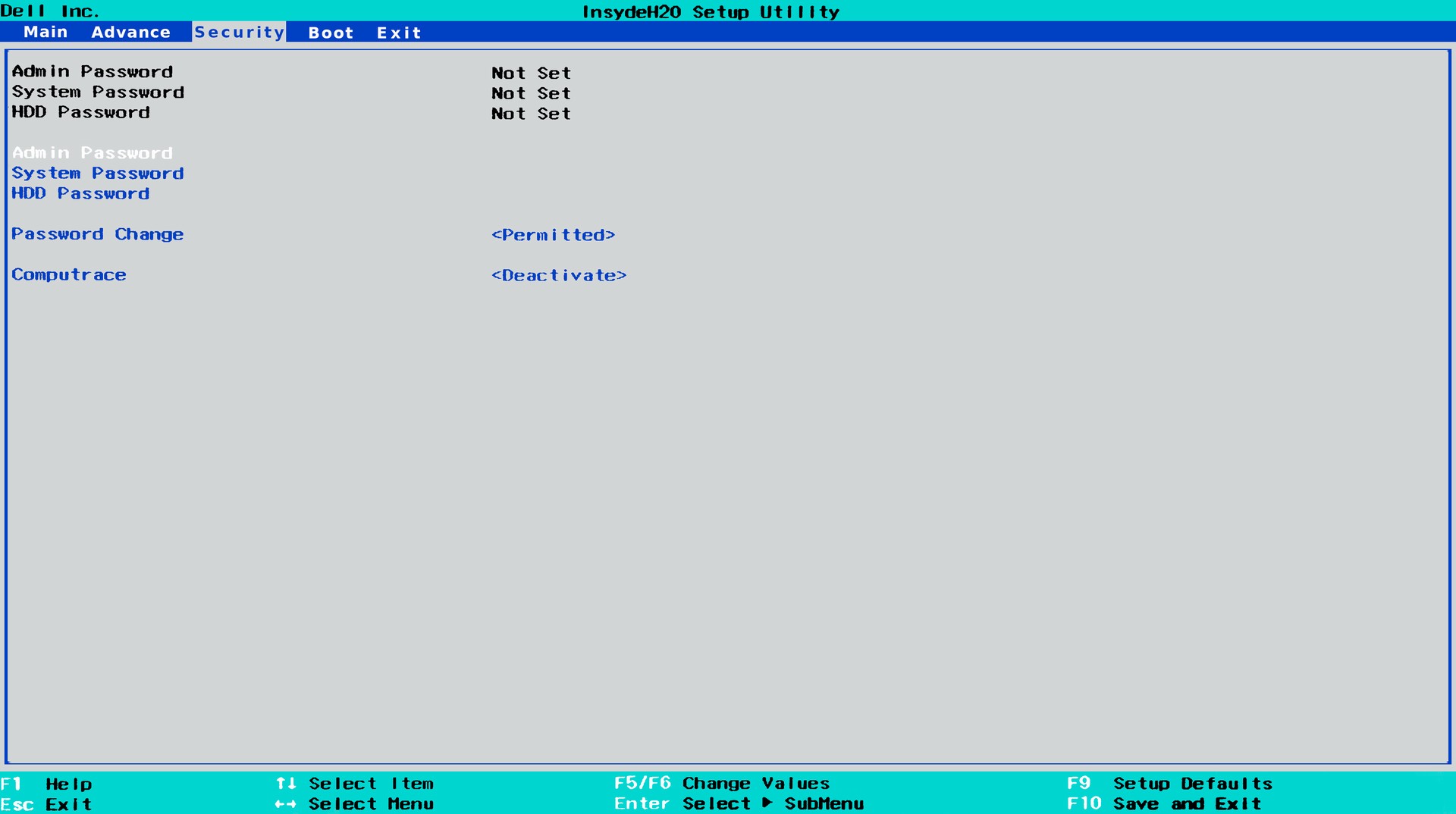
[Boot]タブ
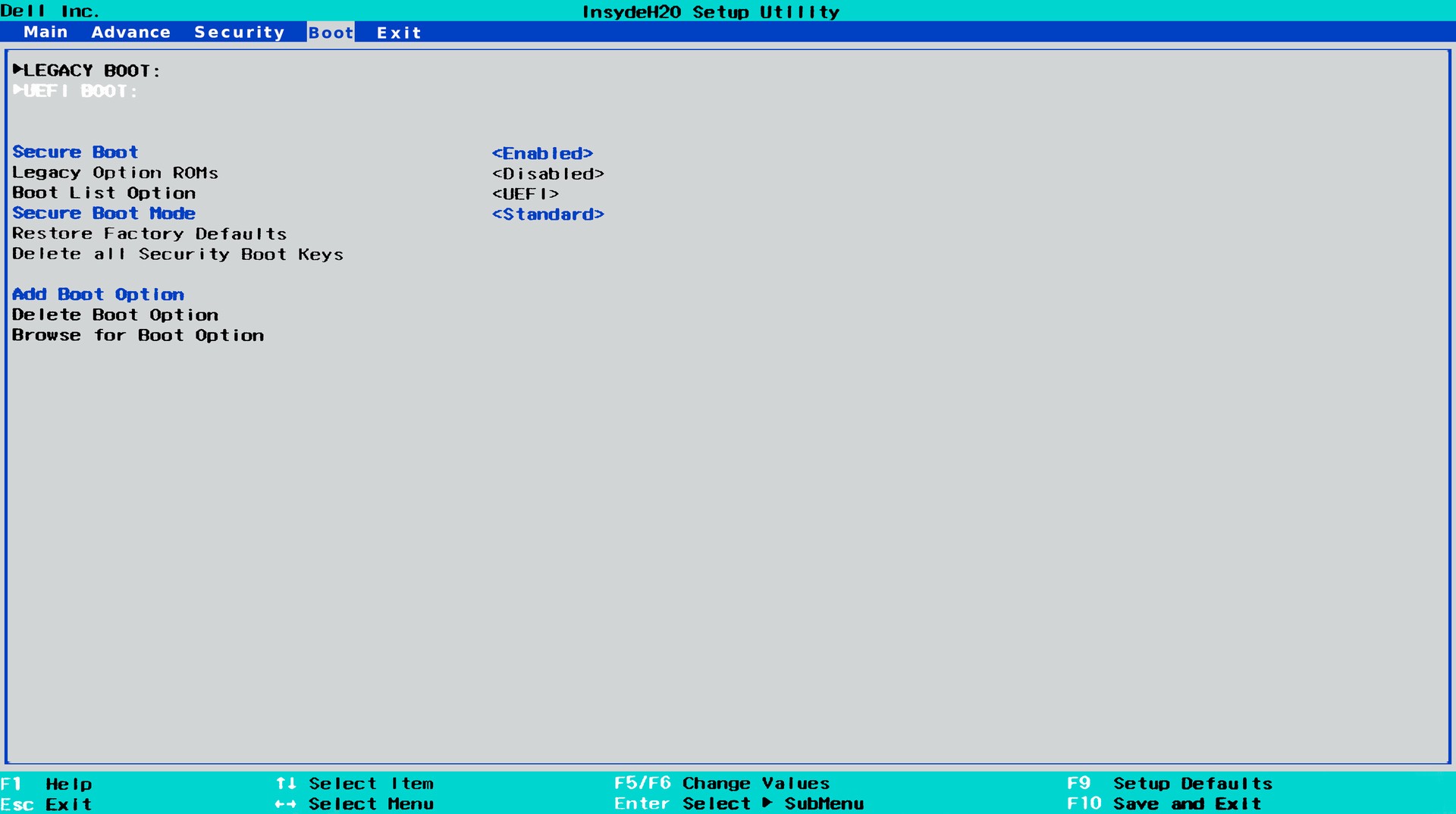
[Exit]タブ
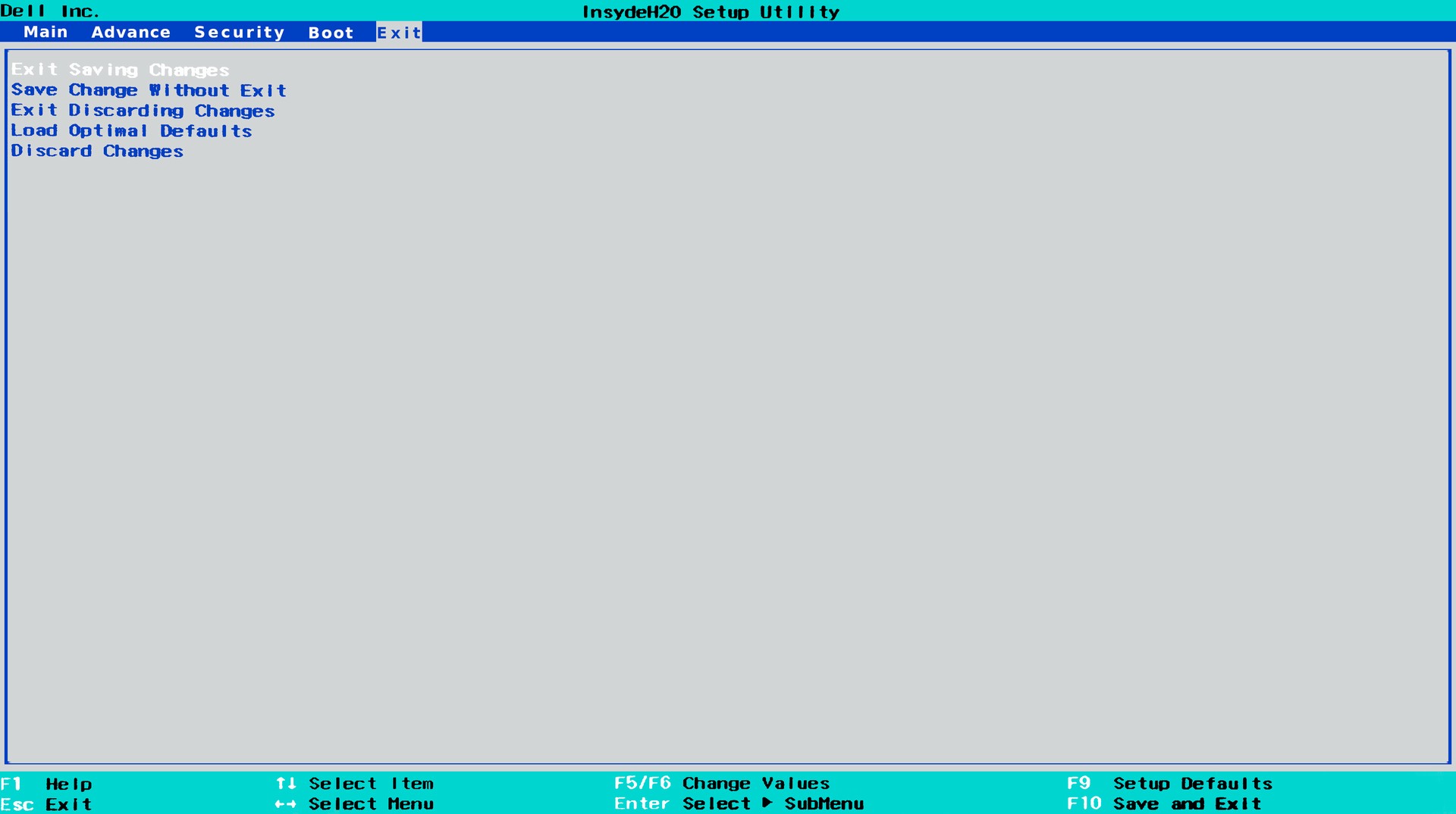
「Exit Saving Changes」、「Save Change Without Exit」を選択すると、BIOSの設定変更が保存されます。
設定画面の終了後は、PCが再起動となります。
BIOSの設定に変更がある場合は変更された設定で起動します。
3.2.5 コマンド プロンプト
高度な修復作業のため、コマンドプロンプト(cmd.exe)を起動します。
コマンドプロンプトはスタートアップ設定にもありますが、スタートアップ設定のコマンドプロンプトは、セーフモードで起動したWindows(通常 C: ドライブ)上で動く cmd.exe なのに対して、こちらのコマンドプロンプトは修復専用に起動したドライブ(X: ドライブ)上で動く cmd.exe です。そのため、セーフモードでは扱えなかった修復作業も可能になります。
(1) PCが再起動され「コマンドプロンプト」プログラム(cmd.exe)が呼び出されます。
画面が変わるまで待ちます。
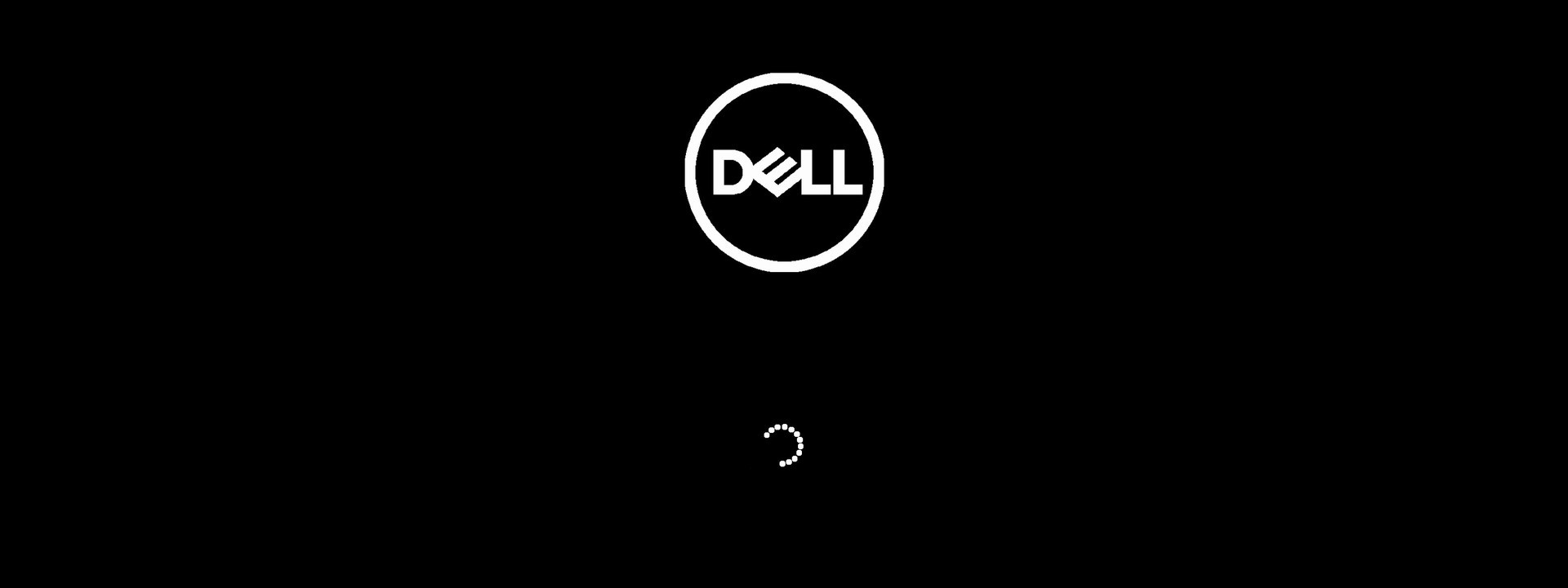
(2)「コマンドプロンプト」のプログラムが起動するとこの画面が出ます。
PCに設定されているアカウントが表示されます。
アカウント名をクリックすると、次の画面(パスワード入力)へ進みます。
複数のアカウントが設定されている場合には、修復するアカウント名をクリックします。なお、修復に使用するアカウントは、「管理者(Administrator)」アカウントでなければなりません。
アカウント名、パスワードでつまづいた場合には、「パスワードを忘れた場合、またはアカウントが表示されない場合」へ進みます。
(3) 次にパスワードを入力します。パスワードを設定していない場合は空欄のままです。
[続行]をクリックします。
(4)「コマンドプロンプト」ウィンドウが表示されます。
コマンドプロンプトではGUIは無効になり、操作はキーボードからコマンドを入力して操作します。マウス操作は有効ですが、画面の最小化、最大化、閉じる、スクロール程度です。
Windows10 のコマンドライン操作になります。
操作の詳細については、インターネット等で Windows10 のコマンドライン操作をお調べください。
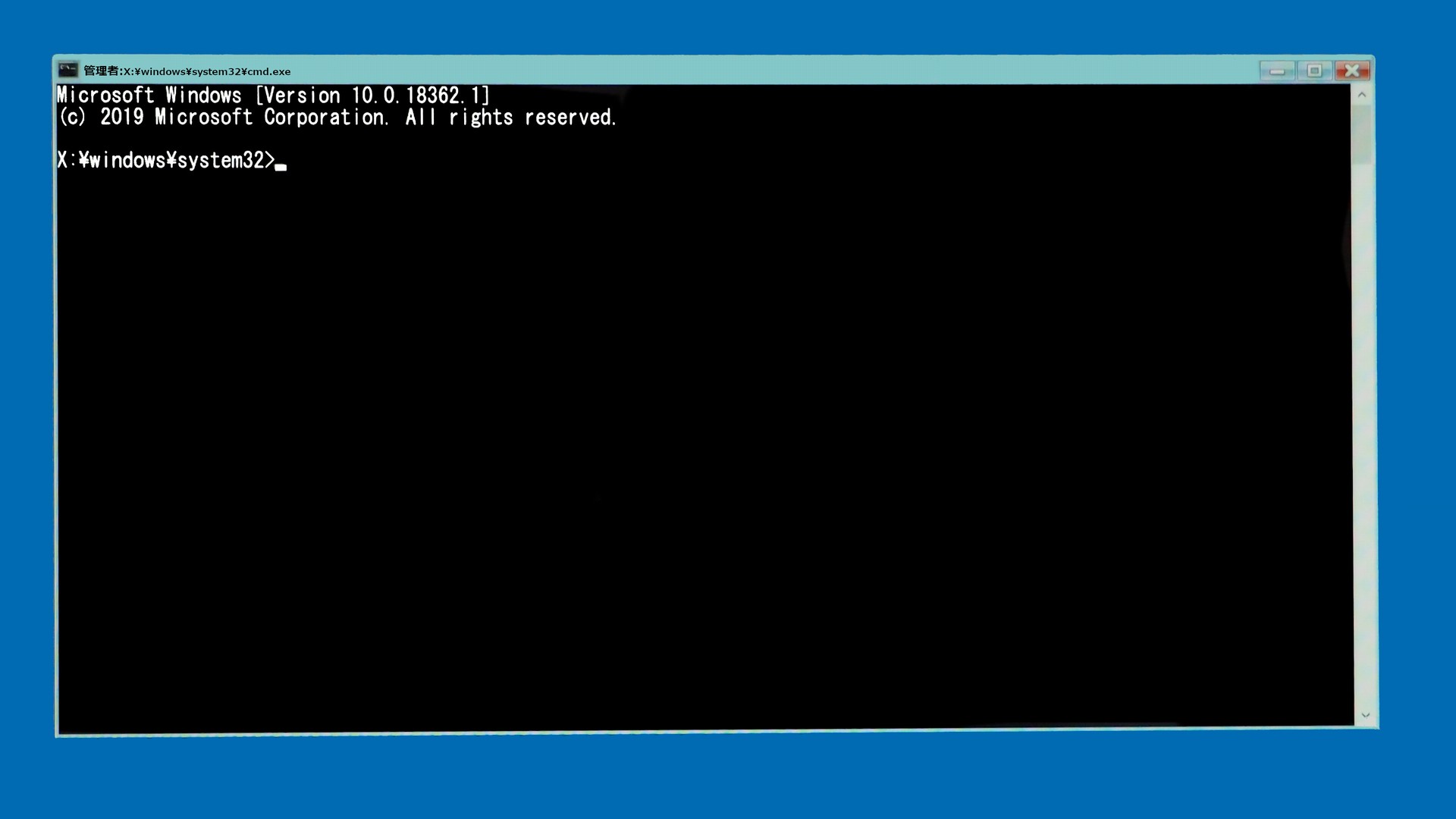
コマンドプロンプト画面は、 exit [Enter] 又は [×] クリックで閉じると終了します。
コマンドプロンプト終了後の戻り先は、回復オプションの初期メニュー画面です。
なお、コマンドプロンプト終了後、続けてコマンドプロンプトを開いた場合はアカウント選択とパスワードの入力は省略されます。
(5)「パスワードを忘れた場合、またはアカウントが表示されない場合」をクリックすると、以下のメッセージ画面が表示されます。
メッセージの文を読み、対応を決めます。
この一覧には、このPCにサインインしたことのある管理者アカウントだけが表示されています。標準ユーザー アカウントとドメイン アカウントは表示されていません。修復と復元のツールを使うには、管理者としてサインインしてください。これらのアカウントのパスワードを持っていない場合は、再起動して Windows にサインインすると、ユーザー アカウントを管理できます。