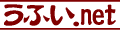このテキストは、練習形式で課題の資料を作成する(1.1.x)ことにより、エクセルで資料を作成する要領を身につけることを目的としています。
課題の中で様々なエクセルの操作が必要になりますが、操作の手順・要領は個々の手順を解説したページ(1.2.x以降)から該当するものを使用していくことになります。
このテキストがあなたのスキルアップに役立つことを期待しています。
課題の中で様々なエクセルの操作が必要になりますが、操作の手順・要領は個々の手順を解説したページ(1.2.x以降)から該当するものを使用していくことになります。
このテキストがあなたのスキルアップに役立つことを期待しています。
1.2 セルの操作
操作要領の解説は必要なものだけを参照すればOKです。1.2.3 文字の色
ワークシートのセルに入力された文字の色を変更する要領です。他のソフトウェアでも同じですが、操作は『これを』→『こうする』あるいは『ここに』→『こうする』の順で進めますので、第1に対象を選択する、第2に入力・設定をするということになります。
- (1) セル全体の文字色の変更(基本:テーマの色60色+標準の色10色)
- (2) セル全体の文字色の変更(拡張:標準144色)
- (3) セル全体の文字色の変更(拡張:1670万色)
- (4) セル内の一部の文字色の変更(基本:テーマの色60色+標準の色10色)
- (5) セル内の一部の文字色の変更(拡張:標準144色)
- (6) セル内の一部の文字色の変更(拡張:1670万色)
- (7) 文字の色の確認
- (1) セル全体の文字色の変更(基本:テーマの色60色+標準の色10色)
-
文字色の変更手順は、
[a] 文字色を変更するセルへセルポインタを移動、
[b] リボンの[ホーム]タブへ選択を切り換え(クリック)、
[c] [フォントの色]の[▼]ボタンをクリック、
[d] ドロップダウンで表示されるカラーパレットから色を選択(クリック)します。
[e] セルポインタのあるセルの文字色が指定された文字色に変更されます。
a.jpg)
b.jpg) ※ 右クリックで表示される『ショートカットメニュー』内の[フォントの色][▼] ボタンからも同様に変更が出来ます。
※ 右クリックで表示される『ショートカットメニュー』内の[フォントの色][▼] ボタンからも同様に変更が出来ます。
- (2) セル全体の文字色の変更(拡張:標準144色)
-
最初のカラーパレットにはない文字色への変更手順は、
[a] 文字色を変更するセルへセルポインタを移動、
[b] リボンの[ホーム]タブへ選択を切り換え(クリック)、
[c] [フォントの色]の[▼]ボタンをクリック、
[d] ドロップダウンで表示されるカラーパレットから[その他の色(M)...]を選択(クリック)します。
「色の設定」ダイアログボックスが出たら、
[e] [標準]タブへ選択を切り換え(クリック)、
[f] 表示されるカラーパレットから色を選択(クリック)、
[g] [ OK ]ボタンをクリックします。
「色の設定」ダイアログボックスが消えると、
[h] セルポインタのあるセルの文字色が指定された文字色に変更されます。
a.jpg)
- (3) セル全体の文字色の変更(拡張:1670万色)
-
最初のカラーパレット及び拡張:標準144色にもない文字色への変更手順は、
[a] 文字色を変更するセルへセルポインタを移動、
[b] リボンの[ホーム]タブへ選択を切り換え(クリック)、
[c] [フォントの色]の[▼]ボタンをクリック、
[d] ドロップダウンで表示されるカラーパレットから[その他の色(M)...]を選択(クリック)します。
「色の設定」ダイアログボックスが出たら、
[e] [ユーザー設定]タブへ選択を切り換え(クリック)、
[f] 左側の虹のように見えるカラーパレットをクリックして色を選択、
[g] 右側のスライダー[左向きの▼]をドラッグして色の濃さを調整、
[h] 調整した色は右下の「新規」のところで確認します。
調整が不十分ならカラーパレットの選択位置、濃さのスライダーで調整を繰り返します。
色の調整が終わったら、
[i] [ OK ]ボタンをクリックします。
「色の設定」ダイアログボックスが消えると、
[j] セルポインタのあるセルの文字色が指定された文字色に変更されます。
a.jpg)
- (4) セル内の一部の文字色の変更(基本:テーマの色60色+標準の色10色)
-
セル内の文字色を部分的に変更する手順は、
[a] 文字色を変更するセルへセルポインタを移動、
[b] 色を変更する文字を選択し、
[c] リボンの[ホーム]タブへ選択を切り換え(クリック)、
[d] [フォントの色]の[▼]ボタンをクリック、
[e] ドロップダウンで表示されるカラーパレットから色を選択(クリック)します。
[f] セルポインタのあるセルの選択した文字が指定された文字色に変更されます。
a.jpg) ※ 文字色の部分的変更は、数式内の文字列や数式の結果に対しては適用できません。
※ 文字色の部分的変更は、数式内の文字列や数式の結果に対しては適用できません。
b.jpg) ※ 右クリックで表示される『ショートカットメニュー』内の[フォントの色][▼] ボタンからも同様に変更が出来ます。
※ 右クリックで表示される『ショートカットメニュー』内の[フォントの色][▼] ボタンからも同様に変更が出来ます。
なお、『ショートカットメニュー』の呼び出しは、必ず選択した文字の上で右クリックして行ないます。
- (5) セル内の一部の文字色の変更(拡張:標準144色)
-
セル内の文字色を部分的に最初のカラーパレットにはない文字色へ変更する手順は、
[a] 文字色を変更するセルへセルポインタを移動、
[b] 色を変更する文字を選択し、
[c] リボンの[ホーム]タブへ選択を切り換え(クリック)、
[d] [フォントの色]の[▼]ボタンをクリック、
[e] ドロップダウンで表示されるカラーパレットから[その他の色(M)...]を選択(クリック)します。
「色の設定」ダイアログボックスが出たら、
[f] [標準]タブへ選択を切り換え(クリック)、
[g] 表示されるカラーパレットから色を選択(クリック)、
[h] [ OK ]ボタンをクリックします。
「色の設定」ダイアログボックスが消えると、
[i] セルポインタのあるセルの選択した文字の文字色が指定された文字色に変更されます。
a.jpg) ※ 文字色の部分的変更は、数式内の文字列や数式の結果に対しては適用できません。
※ 文字色の部分的変更は、数式内の文字列や数式の結果に対しては適用できません。
- (6) セル内の一部の文字色の変更(拡張:1670万色)
-
最初のカラーパレット及び拡張:標準144色にもない文字色への変更手順は、
[a] 文字色を変更するセルへセルポインタを移動、
[b] 色を変更する文字を選択し、
[c] リボンの[ホーム]タブへ選択を切り換え(クリック)、
[d] [フォントの色]の[▼]ボタンをクリック、
[e] ドロップダウンで表示されるカラーパレットから[その他の色(M)...]を選択(クリック)します。
「色の設定」ダイアログボックスが出たら、
[f] [ユーザー設定]タブへ選択を切り換え(クリック)、
[g] 左側の虹のように見えるカラーパレットをクリックして色を選択、
[h] 右側のスライダー[左向きの▼]をドラッグして色の濃さを調整、
[i] 調整した色は右下の「新規」のところで確認します。
調整が不十分ならカラーパレットの選択位置、濃さのスライダーで調整を繰り返します。
色の調整が終わったら、
[j] [ OK ]ボタンをクリックします。
「色の設定」ダイアログボックスが消えると、
[k] セルポインタのあるセルの選択した文字の文字色が指定された文字色に変更されます。
a.jpg) ※ 文字色の部分的変更は、数式内の文字列や数式の結果に対しては適用できません。
※ 文字色の部分的変更は、数式内の文字列や数式の結果に対しては適用できません。
- (7) 文字の色の確認
-
セル及びセル内の文字の色を確認する手順は、
a.jpg) [a] 文字色を変更するセルへセルポインタを移動、
[a] 文字色を変更するセルへセルポインタを移動、
セル内の一部の文字色の場合は対象の文字を選択し、
[b] リボンの[ホーム]タブへ選択を切り換え(クリック)、
[c] [フォントの色]の[▼]ボタンをクリック、
[d] ドロップダウンで表示されるカラーパレット内に枠で囲まれた色があるか探します。
枠で囲まれた色がある場合は、それが使われている色です。
[e] 枠で囲まれた色がない場合は、[その他の色(M)...]を選択(クリック)して「色の設定」ダイアログボックスを呼び出します。
※ カラーパレットを閉じる場合は[フォントの色]の[▼]ボタンをもう一度クリックします。
「色の設定」ダイアログボックスが出たら、
b.jpg) [f] [標準]タブへ選択を切り換え(クリック)、
[f] [標準]タブへ選択を切り換え(クリック)、
[g] 表示されるカラーパレット内に枠で囲まれた色があるか探します。
枠で囲まれた色がある場合は、それが使われている色です。
[h] 枠で囲まれた色がない場合は、[ユーザー設定]タブを選択(クリック)して、カラーパレットを切り換えます。
※ 色の確認後「色の設定」ダイアログボックスを閉じる場合は[×]をクリックします。
[ユーザー設定]タブに切り替わったら、
c.jpg) [i]虹のように見えるカラーパレット(左側)の中央が抜けた+のようなマーカーの位置と色の濃さを表すスライダー(左にとがった▼)の位置によって表される色が使われている色です。
[i]虹のように見えるカラーパレット(左側)の中央が抜けた+のようなマーカーの位置と色の濃さを表すスライダー(左にとがった▼)の位置によって表される色が使われている色です。
そして、その下側に[カラーモデル:RGB]で光の三原色を数値化して表示しています。
※ 基本の色(70色)及び拡張144色の色も[ユーザー設定]タブに切り替えると数値化したRGB(光の三原色)の値を確認することが出来ます。
※ 色の確認後「色の設定」ダイアログボックスを閉じる場合は[×]をクリックします。
Excelテキスト『1.2.3 文字の色』更新記録
- 2017/01/28
- 新規テキストとして公開